
Find Nimble Serial Number Online
- Use HCI access to NimBLE controller¶ This tutorial explains how to use the example application blehci included in the NimBLE stack to talk to the Mynewt NimBLE controller via the Host Controller Interface. You may build the Mynewt image using a laptop running any OS of your choice - Mac, Linux, or Windows.
- Locate your serial number and product number. You must provide the serial number (preceded by 'Serial' or 'S/N'), which is typically located near the product number.
Find Nimble Serial Number Online


Locating your SNID or Serial Number. Where can I find my Acer serial number or SNID code? Products that have a Windows operating system and can power on can use the Acer System Information tool to retrieve the serial number or SNID. Please click your product type below for information on how to retrieve the serial number or SNID code of your.
Follow these step-by-step instructions to find an HPE part number and associated information:
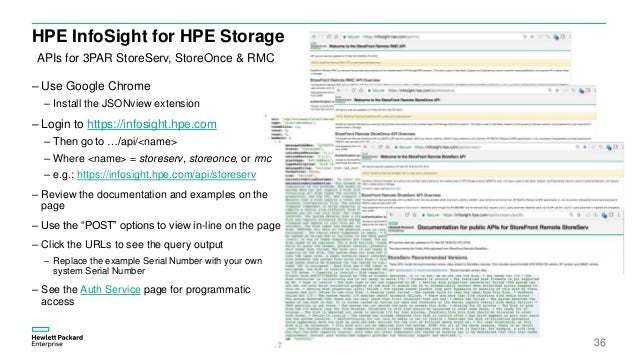
Select your country or region . . .
Before using HPE PartSurfer, you first need to let us know what country or region you are in. You will only need to do this once, and it will be remembered in a cookie on your computer for all your future accesses. Some of our information is tailored to specific geographic areas. Just select a country or region from the drop-down menu at the upper right of the main screen. If your country isn't listed, select a nearby country, as information will probably be similar.
Identify your HPE product . . .
We next need to know what HPE product you have in order to help you find the part(s) that you need. After FIRST locating your HPE product, as described below, you will be given several options for finding your part(s). There are five different ways to find your product:
- Enter the serial number from your product in the text box located in the Quick Search tab. The serial number is found on the back or bottom of your HPE product, and will be in a format such as USE646N6FJ, 2UA73310K5 or CNU6080B8C.
OR - Enter the product number from your product in the text box located in the Quick Search tab. The product number is found on the back or bottom of your HPE product, and will be in a format such as C2010A, 33440A or D7399A. If you can take a moment to find the product number on your product, this will be the most accurate way to locate the information you need.
OR - Enter the part number from your product in the text box located in the Quick Search tab. The part number is found on the back or bottom of your HPE product, and will be in a format such as C2801-40001, 384705-051 or 5063-1256.
OR - Enter the name or description of your product in the text box located in the Quick Search tab. For example, laserjet 5, pavilion 6532 or omnibook. Searching for an HPE part by entering a general description (such as Power Cord, Fusing Assembly, Motherboard, or Cartridge) in the search field on this screen will probably NOT be successful.
OR - Select the general family that your product belongs to from the list on the Hierarchy tab. Locate your product by 'drilling down' through the HPE product families.
OR - Enter the part/product number in the text box located in the Quick Search tab with wildcard [asterisk(*)] search for single character replacement. For example, search for av*33u* which returns matching results.
Select the Lookup similar items check box if you want to match similar part numbers or product numbers. For example, if you enter the search string 33440A and check the box, the following results will be returned: 33440A, 33440A-T, 33440AB, etc. Please note: the Lookup similar items check box only works when searching for product numbers and part numbers.
If your product search finds a single matching HPE product, a screen will be displayed that will allow you to look up parts information. If your search finds multiple matches (or if you searched through product families), you will need to select from a list of products for that family or search result.
The General Tab is the default view for most search results. This provides the user with a generic list of parts that are used within a family of similar products (multiple hard drives, memory modules, etc.) If a serial number search is performed, or a product SKU (Stock Keeping Number) search and you then click on the Advanced Tab, a more specific spares list called a BOM (Bill Of Materials) will be displayed when available. Also a Component BOM, which is a list of parts as used in the manufacturing process, may be available.
- Enter the serial number from your product in the text box located in the Quick Search tab. The serial number is found on the back or bottom of your HPE product, and will be in a format such as USE646N6FJ, 2UA73310K5 or CNU6080B8C.
- Customize your search results . . .
Once you have specified your product, you will see a list of all replacement parts for the product, grouped by keyword and part number. If you want to filter the parts list, you can click on the Customize your results link. This will display a form that will allow you to filter the parts listing based on the following criteria:
- Select RoHS. This will display a list of all replacement parts that are RoHS compliant.
OR - Select Part photo. This will display a list of all replacement parts for the product that have a part photo available.
OR - Select a Keyword. This will display a list of parts for the keyword. Keywords are very specific groupings of parts, such as Button, PC Board, Roller, Power Cord.
OR - Select a Category. This will display a list of parts for the category, grouped by keyword and part number. Categories are more general groupings of parts, based on location within the product or functionality, such as Fusing Assembly Parts, External Case Parts, Drives and Controllers, Electronic Accessories.
OR - Enter a search value in the String Search field. This will search through all part numbers and part descriptions for the product, and display a list of all matching parts, grouped by keyword and part number.
After you have selected your filter criteria, click the Apply button. This will display an updated parts list based on your filter criteria.
- Select RoHS. This will display a list of all replacement parts that are RoHS compliant.
- Find your part(s) using a parts diagram . . .
If an interactive parts diagram is available for your product, a selection field labeled View a parts diagram will be shown on the General tab. Parts diagrams allow you to visually confirm that you have found the correct part. You may move your mouse over objects on the interactive diagram for quick part information, or click on the object for more detail. Please note that parts that are shown in pale gray on some diagrams are not orderable parts, but are included on the diagram for reference only.
To view the parts diagram, select Interactive mode for an interactive parts diagram, or select Printable mode if you want to print the diagram. Select the component of the part you want to view from the drop-down menu. Click the search icon to view the parts diagram.
- Move your mouse over an object to see a pop-up box displaying the keyword and part number(s) corresponding to the part.
- Click on an object or keyword for more detailed part information. Information for the part(s) (in the same format as in a parts listing) will be displayed, followed by a redisplay of the diagram with a red arrow pointing to the selected part.
- The pop-up box displayed for some diagram objects contains a link labeled ‘View More Detail’. Click the View More Detail link to display a more detailed view of the part or assembly.
If a parts diagram for your part is not available within PartSurfer, one may be available at the HPE Service Media Library. Click the HPE Service Media Library link in the left menu to be taken to the HPE Service Media Library search page.
- Find your part(s) or part information on a parts listing . . .
Parts listings contain the following fields and features to allow you to verify part numbers, access part prices (in some countries), and order parts on-line (currently only for U.S. customers):
- Parts diagram/photo indicator: A camera icon in the left column of a parts listing entry indicates that there is a diagram or photo displaying that part. Click on the camera icon to display either a photograph of the part or a diagram with a red arrow pointing to the part. (See the previous section for details on using parts diagrams.)
- Add to Cart: (U.S. only) used to select parts you want to order from the HPE Parts Store web site. (See details on ordering parts below.)
- Click to Buy: A Buy button that takes you directly to the HPE Home and Home Office Store.
- Part number: The HPE part number.
- Description: A detailed description for the part, including information, where relevant, on where and/or how the part is used within the specific product. Although PartSurfer does not show real-time part availability information, there are notes in some descriptions to indicate parts that are no longer available, or that have special ordering requirements.
- Show Functional Equivalent: Once a products spares list is displayed, click the button. If an equivalent part is available, a button will be displayed next to a part number. Click the button to display a popup window with that information. Otherwise there will be a NO Functional Equivalent message displayed.
- SBOM button (May also appear as Updated SBOM Available >>): Clicking on the button displays a raw, unfiltered spares list for commercial products, which in some cases is more current than the information displayed on the Advanced Tab. This feature is used primarily by support agents, as needed.
- Order parts through the HPE Parts Store (available in select countries only) . . .
From any PartSurfer parts listing, select the check box in the Add to Cart column, and click the Add Parts to Cart button. When you have filled your cart with all of the parts you want to order, click the Shopping Cart icon at the top of the page. We hope to have linkages soon to online HPE parts ordering tools that are being developed for other countries.
The following actions are available on the Shopping Cart page:
- Update the number in the Qty text box to change the number of parts you want to order.
- Select the Remove check box and then click the Update cart>> button to remove parts from your shopping cart.
- Click the Update cart>> button to complete any changes you have made to the parts in your shopping cart.
- Click the Place order>> button to be taken to the HPE Home and Home Office Store where you can order the parts in your cart.
- Click the Order more parts>> button to return to the PartSurfer homepage to search for additional parts.